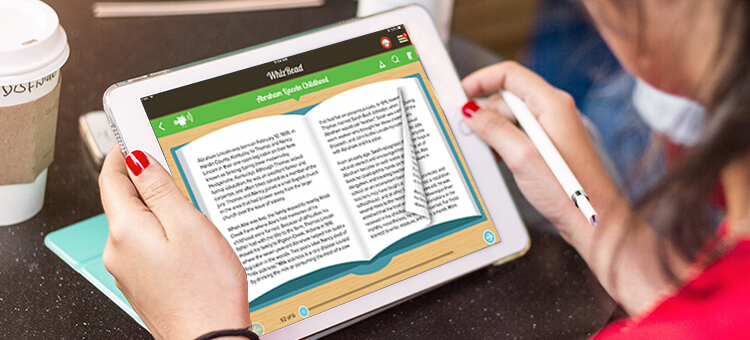eLearning has become a force in education today. More and more teachers are incorporating it
into their classroom. At home, both parents and kids have found it incredibly useful as well. With
the advent of tablets, smartphones, and various other handheld devices, readers can learn at their
own pace. For example, an Ebook reader is a good tool and has really taken off in the past decade
with the release of the Amazon Kindle and new entries such as Kobo. Alternatively, the WhizRead
iPad app is a more elegant reading tool that uses multisensory technology and caters specifically to
the needs of children. WhizRead offers extensive support for multiple types of learners so they
can excel in reading comprehension.
WhizRead – A multisensory tool for all types of readers
WhizRead has been developed with young readers in mind who have unique learning needs. This
app uses Natural Language Processing (NLP) techniques where young readers can turn their
reading experience into something that is not only useful but also fun, engaging, and rewarding. Let
us now find out how to use the WhizRead app.
Select the reading passage
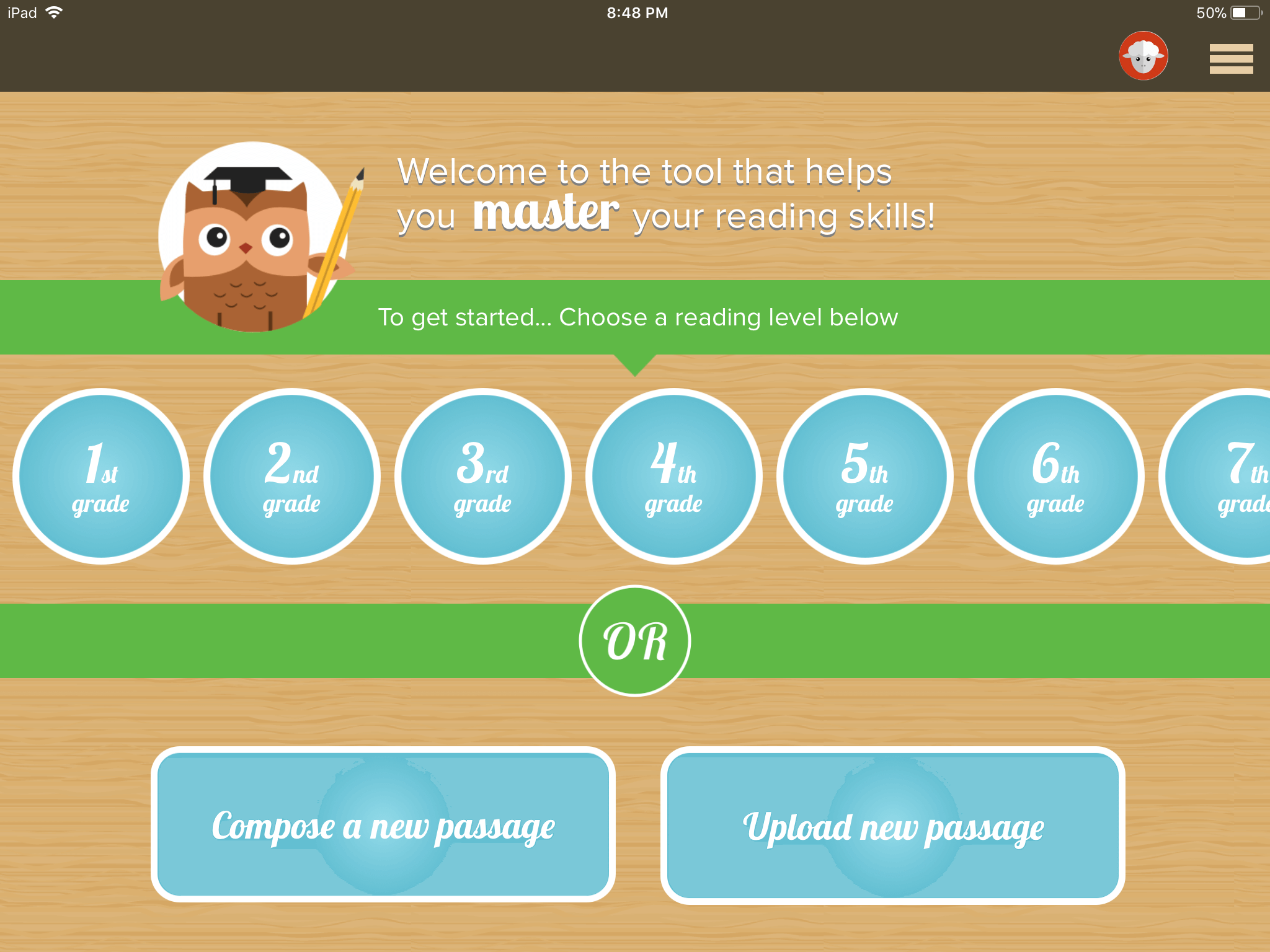
1. After downloading and signing up you will end up on the homepage.
2. On the homepage, you can select from a range of grade levels based on your level of reading.
Just tap on one of the options.
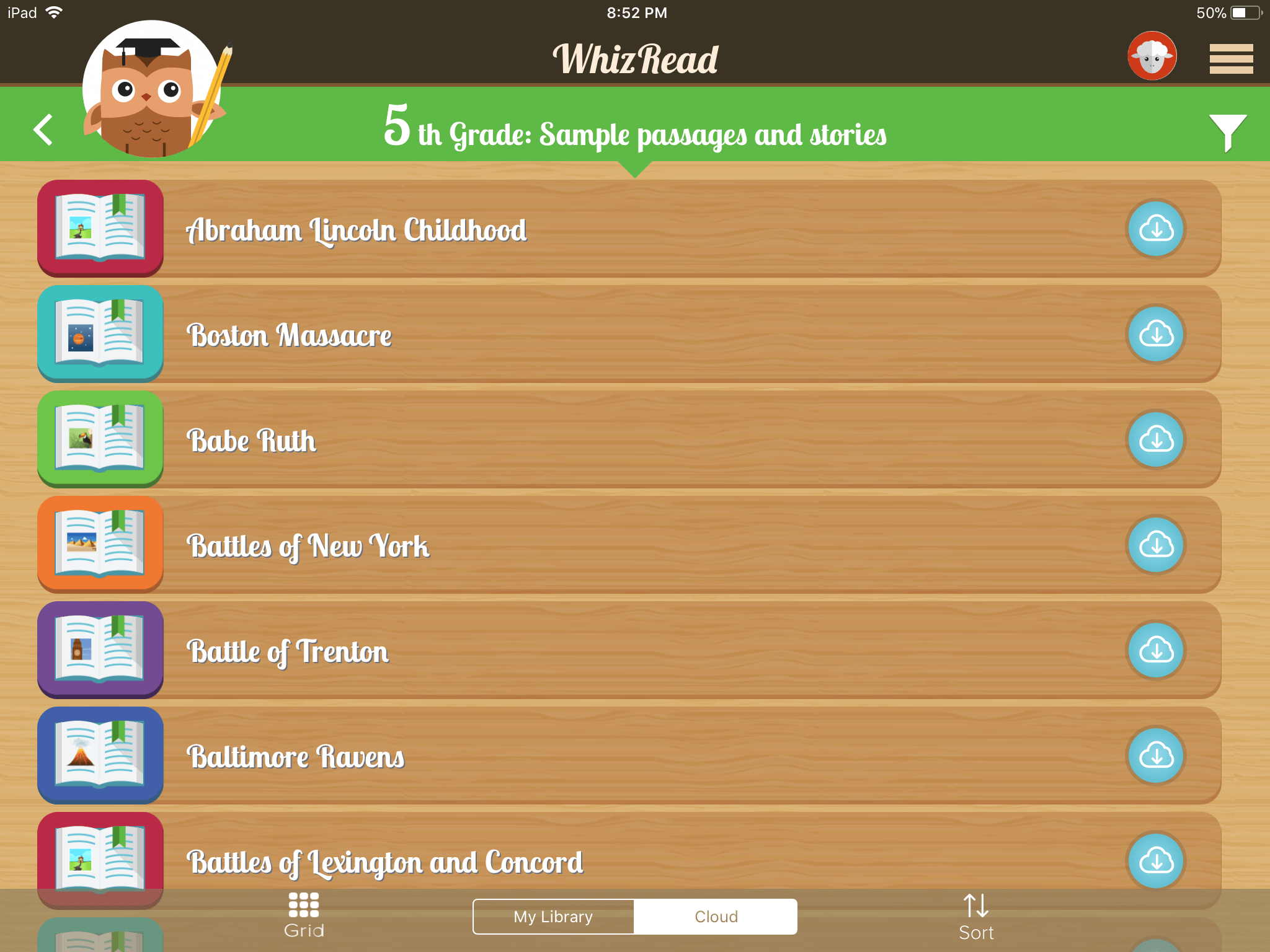
3. You will now see a list of enriched passages that you can select from (under the “Cloud” option).
4. Tap on a passage that you want to read. Alternatively, if you “tap and hold”, you can choose to
“download” or “bookmark” the passage on your device. When you do this, it will appear under
your library aka “My Library”.
Reading a passage
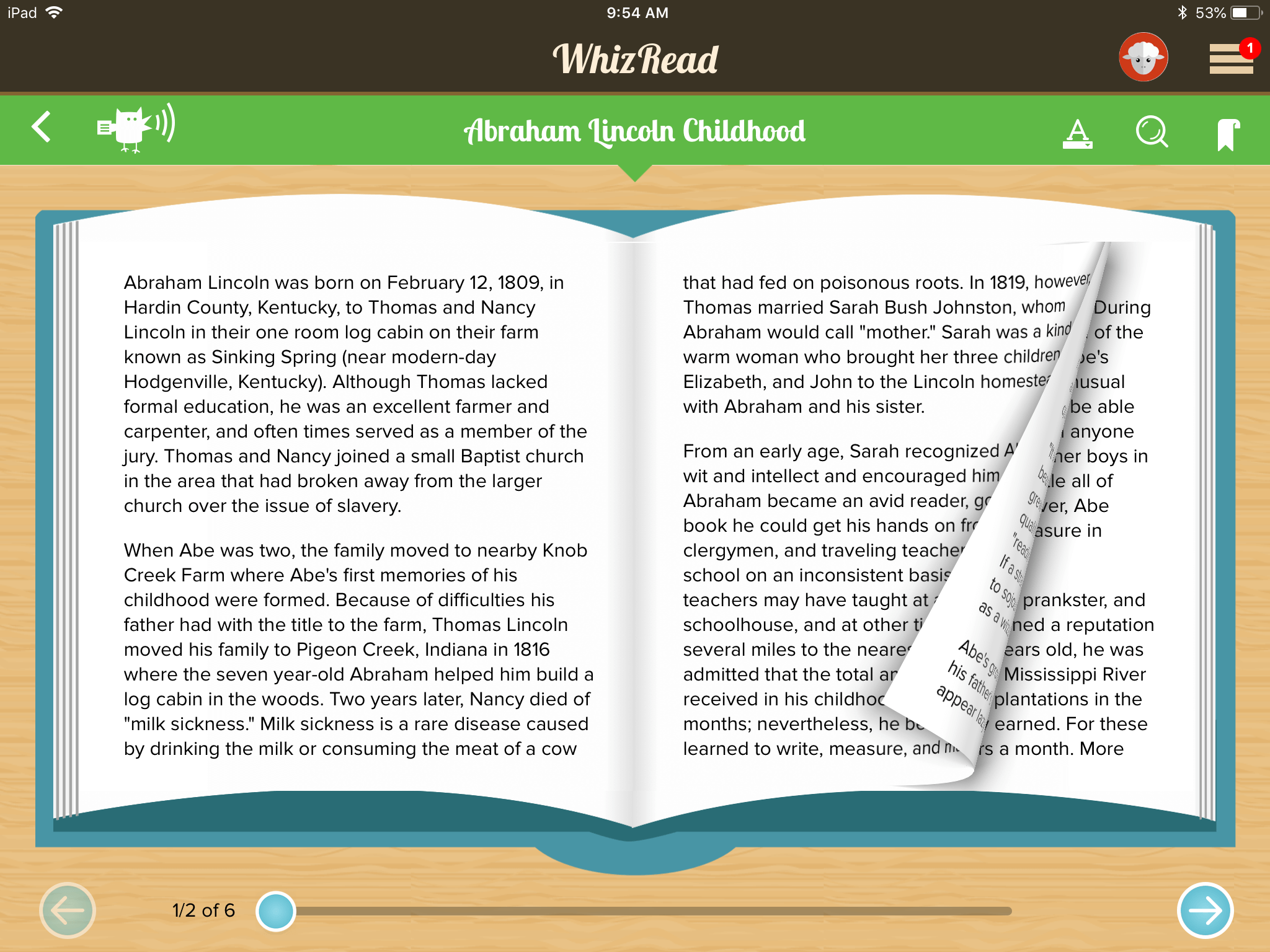
1. Once you open a passage, you may turn the pages similar to how you would in a manual book
by flipping the page. Alternatively, tap the arrows at the bottom of the page to go to the next or
previous page. You may also use the slider at the bottom to go to a particular page.
Multi-sensory options
There are multiple different ways to learn. WhizRead provides various options to learn based on
the learning needs of each individual.
As soon as you tap on a word or a word that is just part of a phrase, the word or phrase is
pronounced and a window pops up presenting one or more definitions of the word. At the bottom
of the window, you will see four icons for definition, image, video and audio/sound related to that
word or phrase.
Aural (auditory-musical) – This kind of learner prefers reading with sound and music.
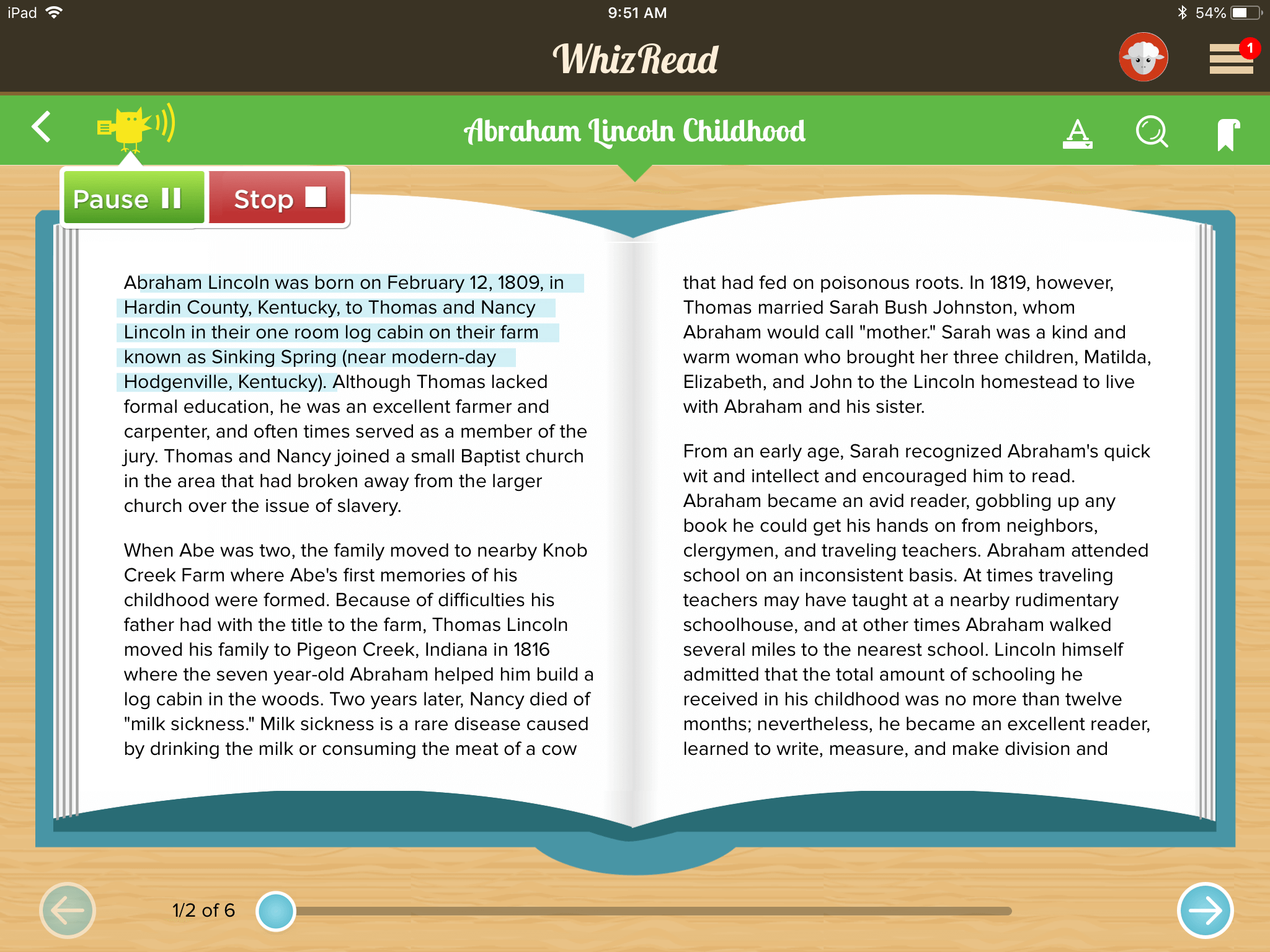
1. To have the passage read out loud, tap on the white owl or sound icon that is in the upper left
corner.
2. Once you do that, you will see a little pop up with a start and stop button. Tap the start button to
begin the aural reading. You can tap pause, resume or even stop at any time.
3. You can also select text (a phrase, one or more sentences or even one or more paragraphs) by
tapping, holding, and dragging and then tap on the owl or sound to have the selected text read
aloud.
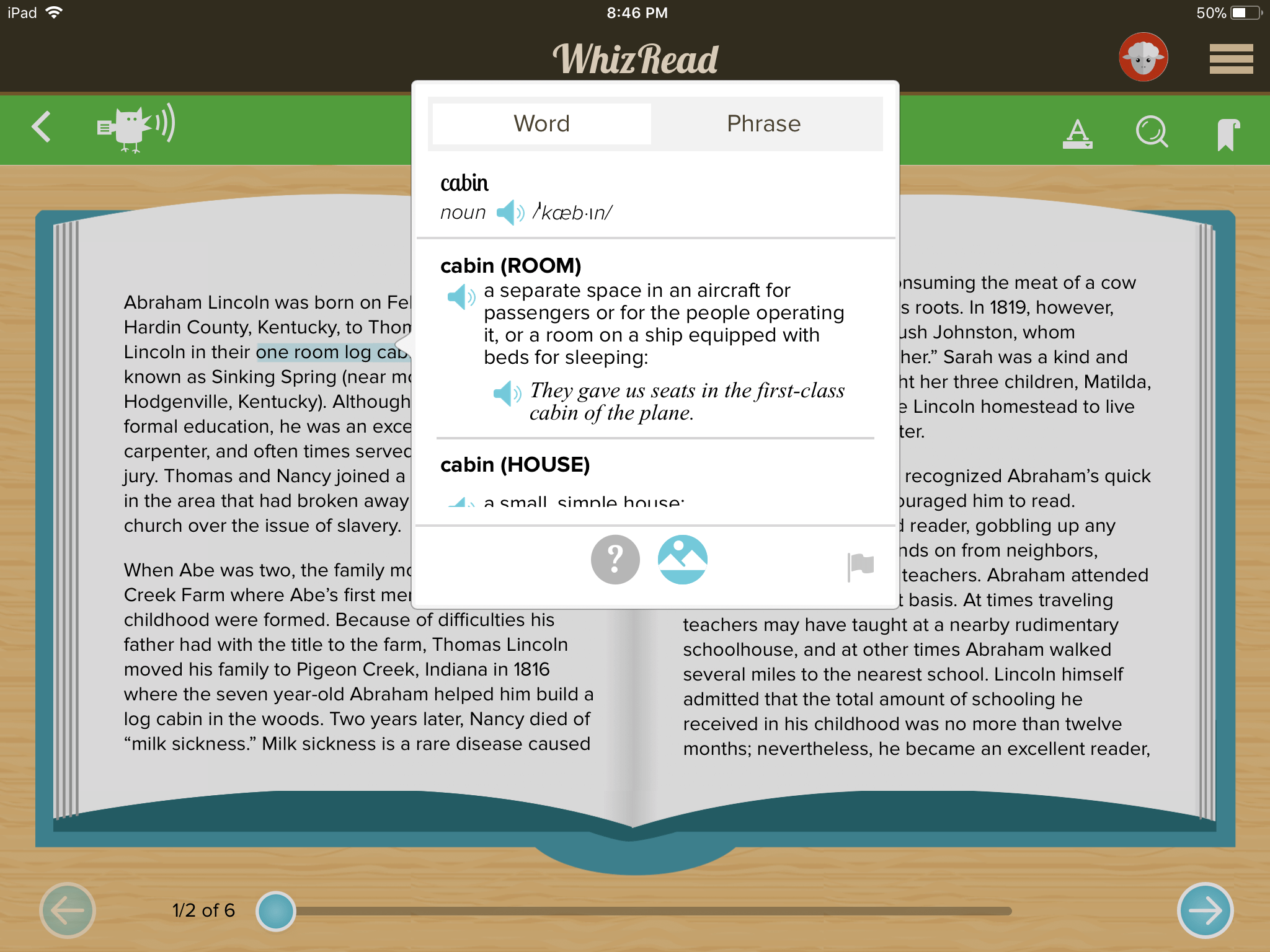
4. To hear a specific word pronounced, just tap on the word. As soon as you tap the word you will
hear it pronounced and a pop-up window appears showing one or more definitions of the word.
If the word that you tapped on is a part of a phrase and the word itself has no definition, a pop-up
window with the phrase will appear with the phrase read aloud. If the word has a definition, a
pop-up window will appear with a tab labeled “phrase”. Tap on the tab and you will hear the
phrase read aloud.
5. If you want one or more definitions to be read aloud to you or want the word to be pronounced
to you again, tap on the speaker icon next to the definition or the word.
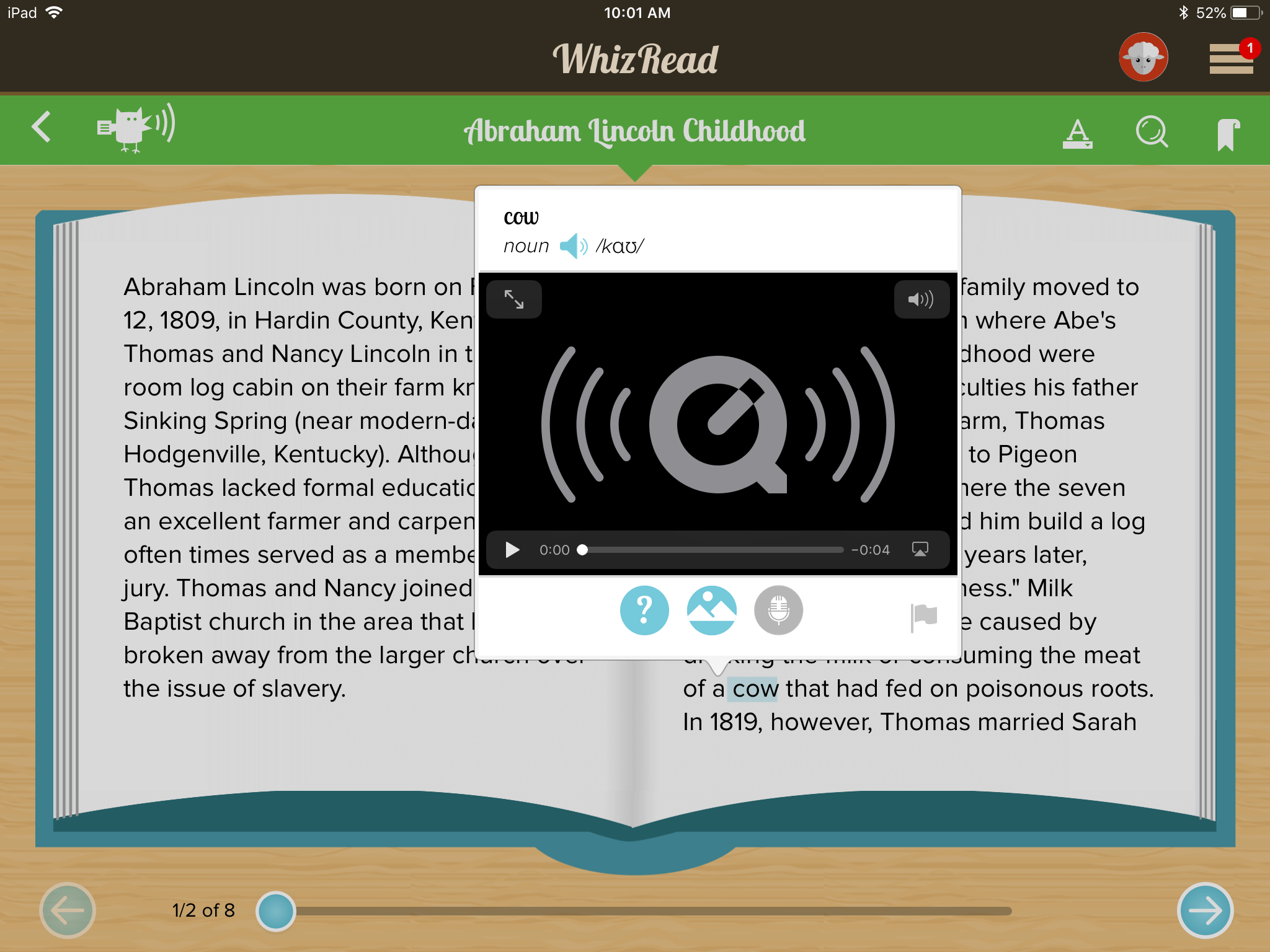
6. If there is a microphone icon in the pop-up window for the word or phrase you tapped on, then
it means that you can hear an associated audio or sound for the word or phrase. Just tap on the
microphone icon and hear the sound. This could be the sound of moving training, a cow mooing, a
horse galloping or an opera singer singing.
Visual (Spatial) – People with this learning style would prefer to read or learn things based on images, pictures, and spatial understanding.
1. When you tap on a word or the word you tapped on is part of a phrase, a pop-up appears with
one or more definitions for the word if available. At the bottom of the pop-up, you will see up to
four icons. The following two icons are specifically for visual learners.
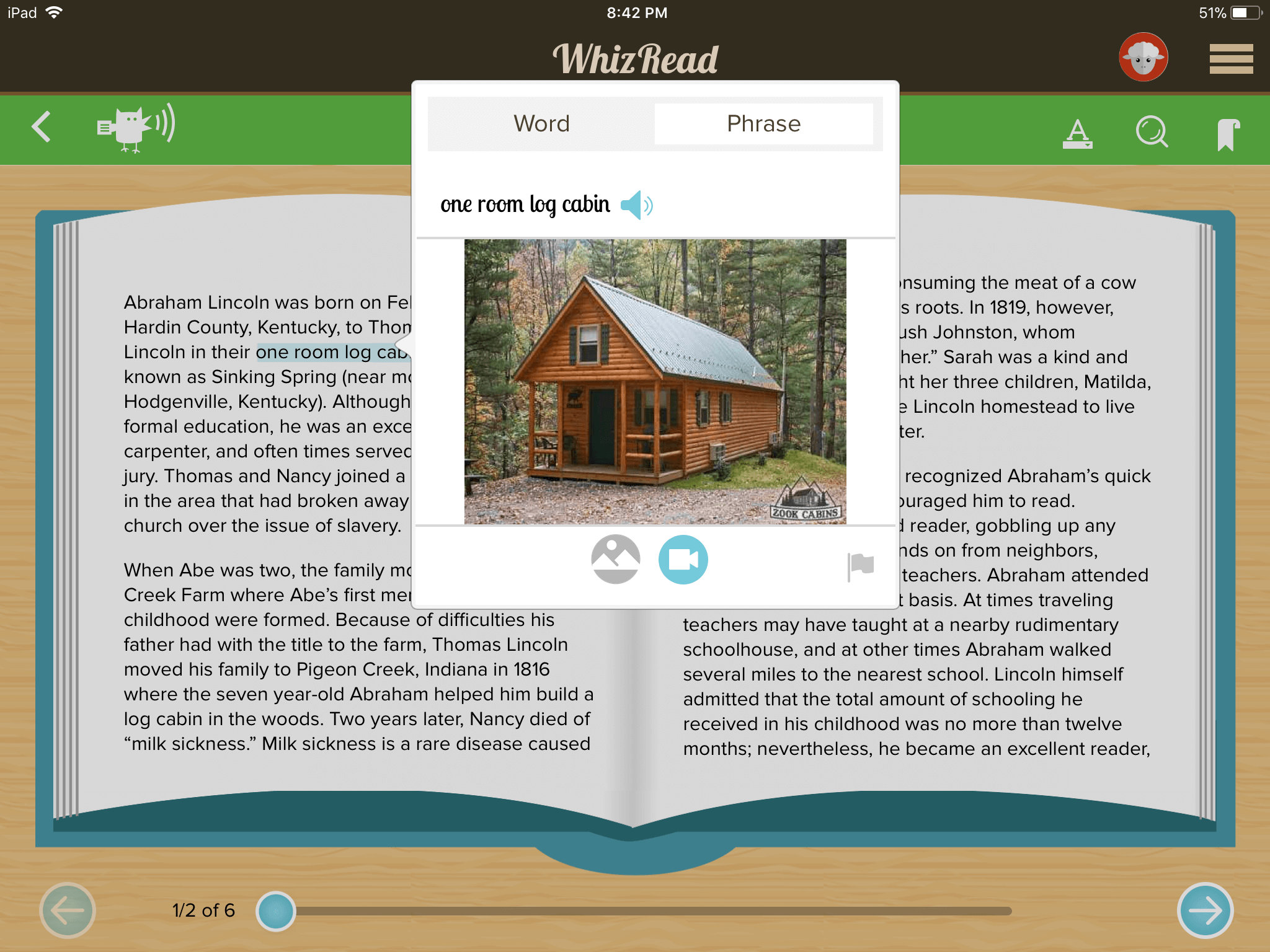
● Picture icon: Tapping on this will allow you to view a picture of the word or phrase
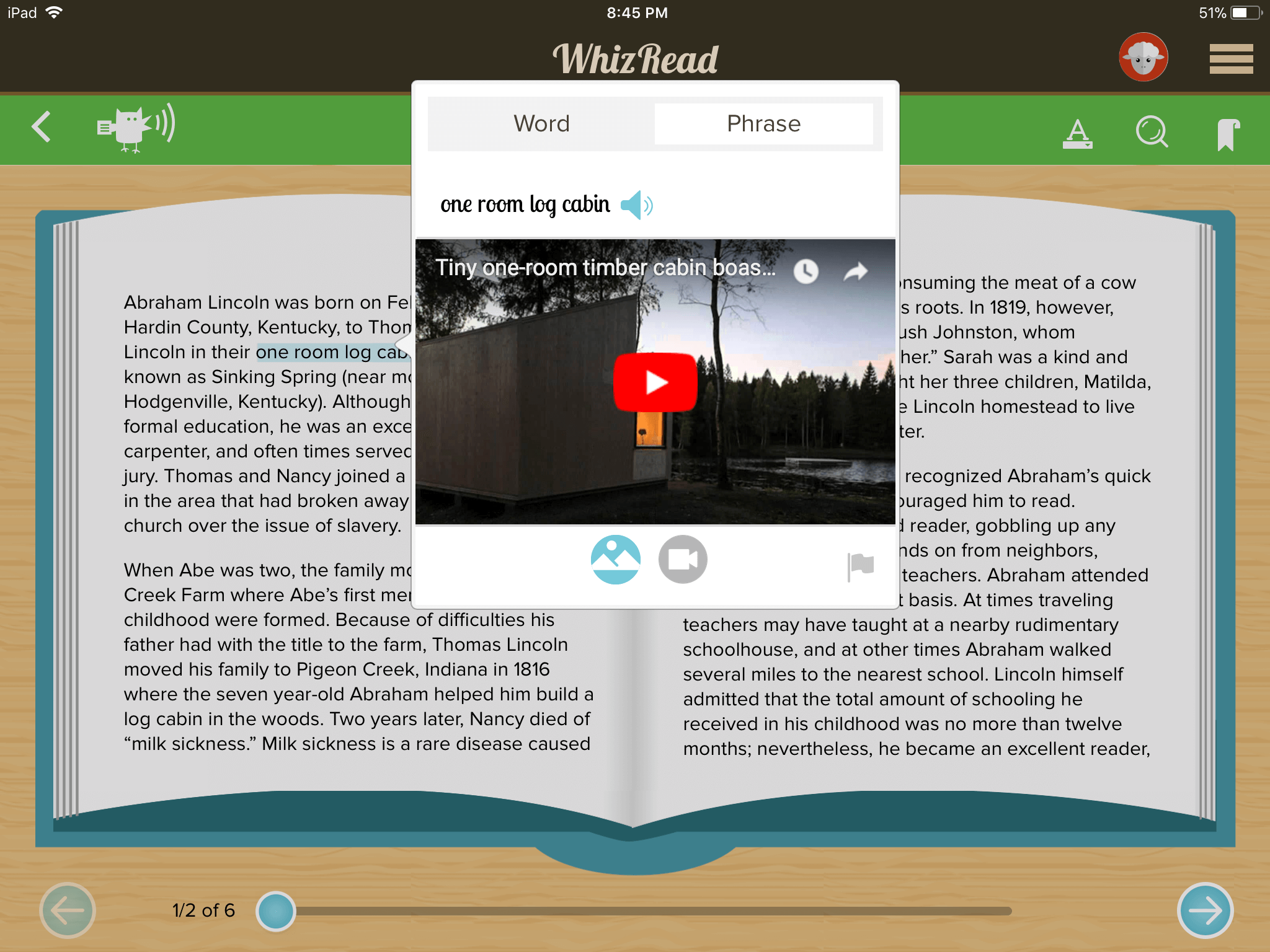
● Video icon: Tapping this will enable you to watch a video about the word or phrase
Download and save the passages to your library
If you find a passage you like, you can just bookmark or download it to the WhizRead App on your
device.
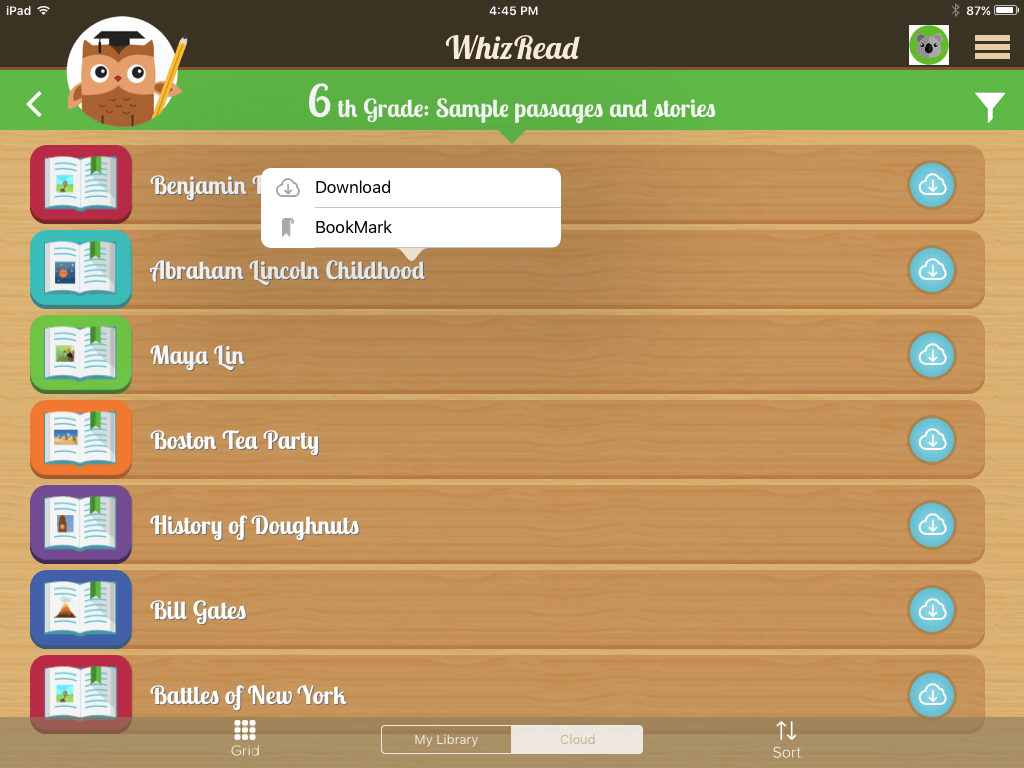
1. From the list of passages for a grade, tap and hold on the particular passage that you like. You
will see options for Download and Bookmark.
2. To download a passage on to your device, select the download button. The downloaded
passage will show up under your library (“My Library”)
3. To bookmark a passage on your device, select bookmark. The bookmarked passage will show
up under your library (“My Library”)
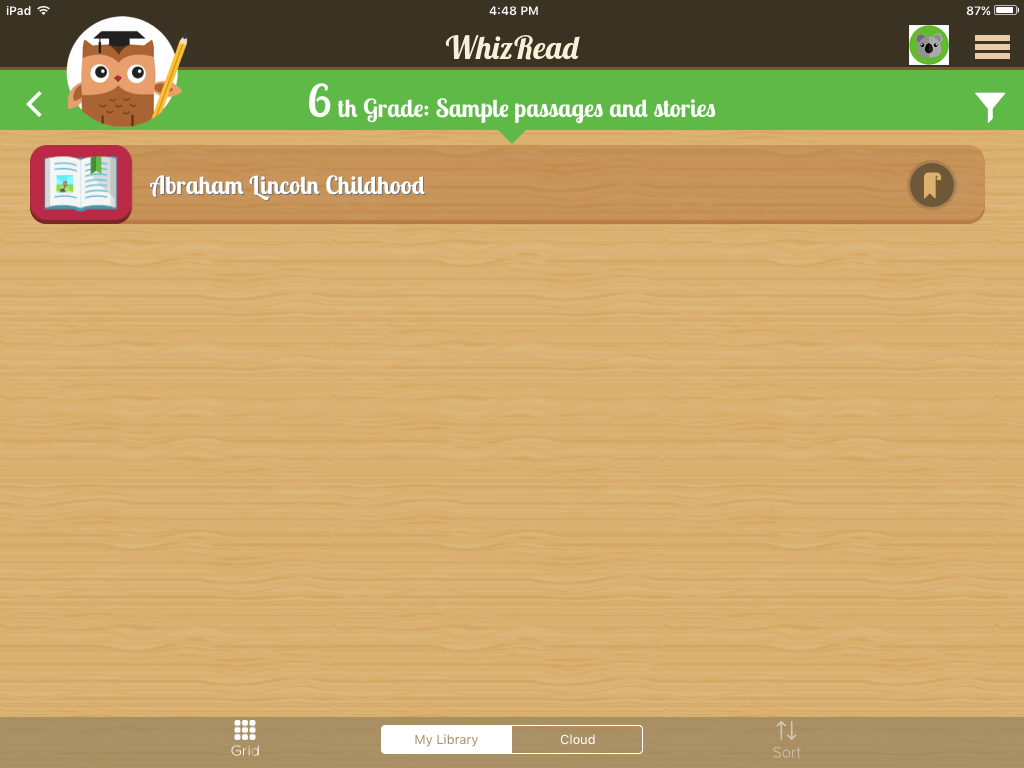
4. To go to My Library you can click on My Library at the bottom of the screen.
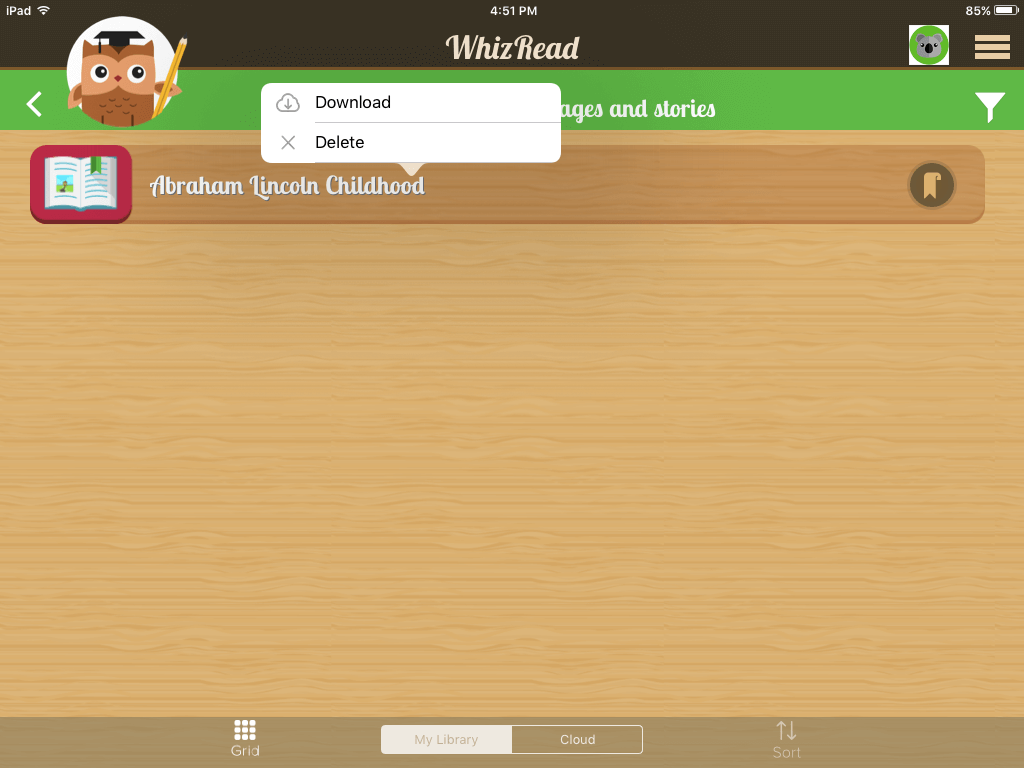
5. A downloaded or bookmarked passage can always be deleted from your device. To do this, tap
and hold on the passage and choose delete. This deletes passages just from your library.
WhizRead – The one-stop shop reading companion
There are barely any tools out there that provide a child so many options in such a simplistic way.
Traditional learning methodologies have such a limited range that many schools, parents, and
children are discovering better ways of understanding the material. The ability to use audio, video,
and images to help the readers understand in one simple format can do wonders.
If you or someone you know is learning to read, be it, a child with learning disabilities or an adult
trying to improve their English skills, WhizRead is the ultimate tool to help everyone succeed.
Download it now on the Apple Store.